Photoshop - Selections and Masks
We have been exploring selection and channels, how these Photoshop features add such a lot to your creative potential. Blending these tools with masks exposes another world all its own. Masks allow you to combine objects and migrate objects. Your friend are often standing within the Himalayas, your product are often sitting on the President's desk.
Masks do exactly that. They 'mask' some of your image which is straightforward enough but with Photoshop layers it's very easy to bring other things into your image. in fact as your blend these in clever ways, you create your own scenarios and this ability to make is far of the mask's magic.
We wish to found out simple exercises that specialise in the fundamentals of the way to use a replacement tool. Once you're comfortable with how it works, you'll advance to more complicated and artistic applications. to use a mask, an honest playground is far like our selection models. We are getting to highlight a picture during a particular background, then mask, 'hide' the background so a special layer comes forth. you would possibly use two images, one as your foreground object, then copy the second into the primary as a layer. This masking works by exposing imagery from an otherwise hidden layer so you'll consider these two images, these two layers, as your two scenarios.
For example, you would possibly have a picture with a candle on a table but your second image is an outside scene. once we apply our mask your highlighted object will appear within the different backdrop so you'll have your pet on the patio, then apply a mask which will place him on a mountaintop.
Once you select the 2 images to figure with, make certain your have placed them within the same image, within the same file, but on two different layers. If you're unsure about this, simply copy your complete 'second' image, return into your first, create a second layer by choosing the far right icon at rock bottom of the layers panel, next to the ashcan , then copy this second image on your new layer. you would like this to be within the backdrop so drag the new layer under the primary and therefore the first layer are going to be the sole one visible. only we apply a mask will a part of your second image show through.
Now create a variety on the thing which will appear in both images. I'm getting to use a candle so for the rest of this exercise, i will be able to ask my candle. i will be able to apply a variety to my candle, but now i will be able to add a layer mask from this selection by choosing the third icon from the left at rock bottom of the layer panel. this feature seems like an empty circle placed inside a square. once you click on this feature , a layer mask is made for you using your selection boundary because the definition of your layer mask.
Once you create your mask, you'll see the rest of your image disappear. In my case, only the candle remains but I do see the image that I copied in as my second layer. this is often pretty on the brink of instant gratification! You apply a mask and instantly your image is now superimposed on another background!
With what we've learned about selections and channels, there must be a replacement channel at work here... and there's . If you turn to your channel tab, you'll see that creating layer mask did create a replacement channel. This understanding of how this information is kept and saved is useful as you get more creative together with your designs and backtrack over previous ones.
Knowing this newly created 'mask' is indeed a channel means you'll do all the items we've learned up to the present point: you'll load this channel as a variety to use it again, you'll save this channel with a replacement name and you'll save this channel to a special file.
When a picture has got to be worked upon for the crowning glory, it are often a hair-raising experience for brand spanking new designers. If the photographer has clicked the image against a white background it becomes easier to figure . Imagine the model within the image having spiked hair. If the hair isn't found out properly (with editing) it's going to appear as if a wig. The change (even if it's a hair transplant!) should look real after editing. The hair-masking tool should be ready to create the ultimate layer. a couple of transparent layers will need to be created to form different masks. With a white background, it are often fitted into the other monochromatic color. The layer can then be colored. But within the initial stages it must be clear. With the assistance of the blend and overlay mode further montage are often created. subsequent stage involves merging the layers. the ideas are often left for the last. Painting has got to be done while the layer within the overlay mode. Some areas may need to be cropped to urge the proper mix during painting. This part may be a painstaking job compared to other masking jobs.patiently the effect are often achieved.
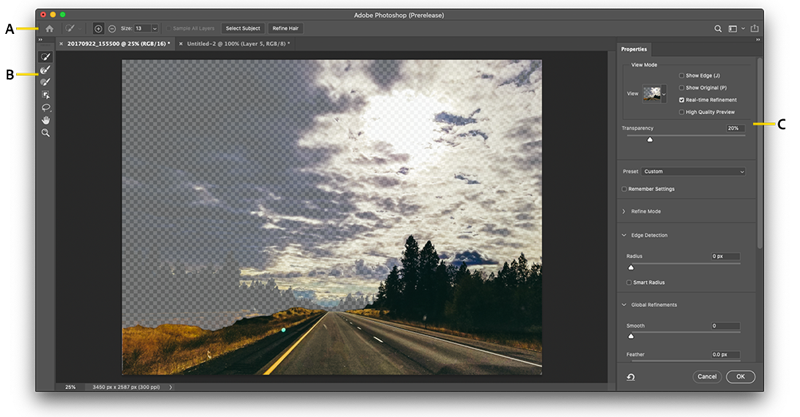


Comments
Post a Comment